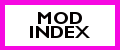New Tutorials and posts: XML mods and ITUN resources and more
I’ve been on a roll recently writing tutorials of all kinds! Here are some links for you 🙂
- This is tutorial is intended for beginniners, and during the tutorial we will actually make a mod: increasing the energy multiplier (faster slepeeping) on the FairyHouse. The tutorial also includes of a number useful Tips for beginners, such as opening a file as read only, using XML comments, and searching with S3PE and Notepad++
ITUN Modding Discussion and Explanation
- Not a tutorial in the truest sense of the word, this thread explains the different fields in an ITUN resource, and how you can alter them to create the interaction tuning you want.
How to injection and interactions with a pure script mod
- This tutorial is geared towards script modders who want to apply interactions to sims, objects or terrain without creating a new object. I don’t cover how to create an interaction, I only demonstrate how to get an interaction loaded into the game.
How to make an ITUN for a custom interaction
- This is a really short how-to for people who need to create an ITUN for a custom interaction.
Tips for Effective Use of the Sims 3 Launcher
This article is also available at Simlogical.
It’s no secret that the Sims 3 Launcher is clunky, annoying, slow and prone to error. It can difficult, if not impossible, to sort through content installed with the launcher, and many people refuse to use it because of this. However, there are few things you can do to tidy up your launcher and have an easier time locating content to uninstall it.
Keep your Downloads Folder Empty
When you install content through the Sims 3 Launcher, the package files are extracted from the .Sims3Pack and then merged into .ebc (store) and .dbc (cc) files in the DCCache (Documents\Electronic Arts\The Sims 3\DCCache ). All of your installed content is located in the DCCache folder, and this is how the game reads the files and loads them so you can use the content. This means that your Downloads folder holds only two purposes: 1. It is where the launcher sees that there are new objects to install and 2. Already installed Sims3Packs are merely backups. This means that once you install a sims3pack, you can go to Documents\Electronic Arts\The Sims 3\Downloads and remove the Sims3pack.
Backup Your Sims3Packs
After you install a Sims3Pack, go to Documents\Electronic Arts\The Sims 3\Downloads to find your new backup. Move this backup somewhere else: An external hard drive, a USB Flash Drive, a CD/DVD, etc. Keeping your downloads tab empty will speed up your Launcher and also allow you to install and uninstall objects and sets more easily.
Installing Multiple Sims3Packs
Did you know? You can install multiple Sims3Packs at the same time. To do this, first download all the sims3packs you want to install. Do not double click on any of them. Once you have downloaded all the content you want, move the Sims3Packs to Documents\Electronic Arts\The Sims 3\Downloads and then start your Sims 3 Launcher. Click on the Downloads tab, and all of your new Sims3Packs will be waiting for you to install them. Don’t forget to move the Sims3Pack out of the Downloads folder again!
I use this method to install all Sims3Packs. Occasionally the launcher does not want to start when you double click on a Sims3Pack, even if it’s from the store! This is exceedingly annoying, but if you move the Sims3Pack into the Downloads folder yourself, you never have to worry about this problem.
Uninstalling Sims3Packs Through the Launcher
If your Downloads folder is empty, and you keep a backup of your content, you can uninstall your Sims3Pack content very easily. To do this:
1. Locate the backup Sims3Pack of the object/set you want to uninstall. If you don’t have a backup, you can try re-downloading the Sims3Pack. Keep in mind that in order for this method to work, you need to re-install the exact same object that you have installed. If the creator has changed the object since you last downloaded, this method might not work. Using a backup copy of the Sims3Pack is the best way to do this.
2. Move the backup of the objects/sets you want to uninstall to Documents\Electronic Arts\The Sims 3\Downloads
3. Start the Launcher and go to the Downloads tab.
4. Re-install the object(s). I do recommend that you do this in small batches, if not one by one. It’s no problem to do this with a set from the Sims 3 Store.
5. Go to the “Installed” tab in the launcher. The objects/set will now be listed at the top.
6. Select the items you wish to uninstall and use the Uninstall button.
The set/object has now been completely uninstalled from your launcher. This is a great way to uninstall EA store sets, because you won’t need to go through trying to find the set or all the matching set items. I have used this method to uninstall many EA sets, including the Greenhouse (so I could install the fix).
I can’t take credit for this method of uninstalling objects. Somebody posted it quite a while ago at MATY. It does pay to lurk 🙂
Want to know more about your Sims 3 Folder?
Tutorial: How to Create and Load Custom Moodlets with a Pure Script Mod
I’ve written a new tutorial and have published it at Simlogical: How to Create and Load Custom Moodlets with a Pure Script Mod
This is a somewhat advanced tutorial, as it requires the user to know how to make a pure script mod. You can’t load and apply a custom moodlet if you don’t have a pure script mod, so if you’re interested in custom moodlets, you must learn how to make a pure script mod.
I didn’t publish the tutorial here because it’s more advanced than my usual tutorials and I don’t wish to discourage any beginner modders. We can always use more modders, so if you’re interested in learning and have any questions, feel free to post a comment or send a PM at MTS or Simlogical.
Tutorial: Getting Started with CC Magic
Scope of this Tutorial:
This tutorial will teach you how to set up CC Magic for the first time. I will not focus in-depth on downloading and installing CC Magic . It’s up to you to know how to do that (or ask in the comments, or on my simblr).
Intended Audience:
If you’ve never set up CC Magic before, and you’re nervous about using it for the first time, this tutorial should be a great help. This tutorial should also be of interest to people who have tried to use CC Magic in the past, but were frustrated with process, or for people (like me) who panicked when they used CC Magic for the first time. If you’re not sure about using CC Magic, check out my recommendation: Recommendation: CCMagic (it’s true, I’m a Late Adopter).
I highly recommend CC Magic to anyone who has a significant amount of CC in their game. It will make organizing your CC a breeze, and will significantly reduce the amount of time you spend organizing it yourself.
To complete this Tutorial, you will need:
- CC Magic Installer, available atModTheSims
- Download CCMagic_2920_Setup.zip to use the installer program.
- Don’t forget, you may need to install the pre-requisite software, if you don’t have it already.
- the .NET Framework V4.0
- the Visual C++ runtime for 32 bit (required for both 32 and 64 bit!)
- the Visual C++ runtime for 64 bit
- Some Custom Content that you would like in your game. This can be in either sims3pack or package format.
Before You Begin:
- Create a Copy of your Entire “The Sims 3” Folder in Documents\ElectronicArts\. If you have a lot of stuff, this may take a long time. However, backing up your entire “The Sims 3” folder will ensure that you can very easily return to pre-CC Magic installation should something go wrong.
- You can put this copy on your desktop temporarily, to make the process a bit easier.
- Another easy way to make a backup of the entire Sims 3 folder is to select the folder, right-click and use Send to… Compressed (zipped) folder.
- If you would rather not back up your entire The Sims 3 Folder, simply make a back up of your Mods folder.
- Although it is not necessary, if you want to be very safe, you can also back up your Downloads folder (in addition to the Mods folder).
- Backing up the entire Sims 3 folder is overkill, but it is the ultimate peace of mind for people who are unsure about CC Magic.
- Once you have backed up your The Sims 3 folder in Documents\Electronic Arts, go to Documents\Electronic Arts\The Sims 3 and select the Downloads folder. Right-click the folder and select Cut (or use ctrl+x).
- Go to your Desktop and right click where you want to paste your Downloads folder and choose “Paste.”
Tutorial: How to Create and Use an Overrides Folder
This tutorial will explain the purpose of the Overrides folder, and teach the user how to create one. I remember feeling very confused about the Overrides folder when I first started playing, so now I’ve decided to try to help anyone else who might be confused about it.
This tutorial is now also available at Simlogical.
What is an Overrides folder?
An Overrides folder is another folder that you can place in Documents\Electronic Arts\The Sims 3\Mods. This folder is given higher priority over other folders in your Mods folder, which allows you to further customize and organize how your mods are loaded into the game.
In order to be able to use this folder as intended, you will need to make sure that your Resource.cfg is set up properly to read the Overrides folder. This is very easy, especially since you can get the Resource.cfg from ModTheSims. That means you won’t have to mess around with your Resource.cfg yourself.
Creating an Overrides folder: The Quick and Easy Way.
1. Download the Mods framework from ModTheSims: Direct Download Link for Framework.zip
2. Double-click the Framework.zip file to open it.
3. Open the Mods folder inside Framework.zip
4. Select the Resource.cfg and hit Ctrl+C (or right-click and choose Copy).
5. Go to your own Mods folder, where you install your mods: Documents\Electronic Arts\The Sims 3\Mods
6. Delete the Resource.cfg file.
7. Use Ctrl+V or right-click > Paste to put the new Resource.cfg in your mods folder.
8. Create a new folder in your Mods folder, and name it Overrides.
Ta da! You’re done. You now have a working Overrides folder.
What Makes the Overrides Folder Work
The Resource.cfg from MTS includes these lines:
Priority 1000 PackedFile Overrides/*.package PackedFile Overrides/*/*.package PackedFile Overrides/*/*/*.package PackedFile Overrides/*/*/*/*.package PackedFile Overrides/*/*/*/*/*.package
Notice the Priority for the Overrides folder is 1000. Here are the lines for the Packages folder:
Priority 500 PackedFile Packages/*.package PackedFile Packages/*/*.package PackedFile Packages/*/*/*.package PackedFile Packages/*/*/*/*.package PackedFile Packages/*/*/*/*/*.package
The Packages folder has only Priority 500, so that means, anything in the Overrides folder will have higher priority over the Packages folder. This gives you some flexibility in what you do with your custom content.
Now that you know what makes the MTS Resource.cfg read the Overrides folder properly, you can edit your own Resource.cfg yourself. In fact, you could even re-name your Overrides folder to something else, if you so chose. All you would have to do is change all the “Overrides” bits in the Resource.cfg to the name you’d rather use.
Examples of When to use the Overrides Folder
If you wanted to download lilttlecat’s 70 Store Hairs Pookleted, I’d recommend putting those in the Overrides folder. This will ensure that the game uses the retextures for the hair, and not the EA textures.
If you install some store content as package files, but want to use a mod for the store content, you can put the mod in the Overrides folder.
NRaas Portrait Panel and Awesomemod will conflict with each other. To use them both at the same time, you can put the NRaas Portrait Panel mod in the Overrides folder.
Of course, another way to use the Overrides folder is to put my Custom Food OBJK overrides in the Overrides folder, and install the Custom Food itself into the Mods\Packages folder (or via sims3packs). Using this method, you are free to remove my script mod and overrides whenever you want but still keep the custom food.
These are just a few examples of what would be good to put in your Overrides folder.
A Note about Delphy’s Dashboard and the Overrides Folder
Delphy’s Dashboard does not read your Resource.cfg file, and therefore, it does not know that your Overrides folder has a higher priority over your Packages folder. This means that, in some cases, Delphy’s Dashboard will report a conflict when you have certain content in the Overrides folder and your packages folder. This is the case, for example, when you use my OBJK overrides for custom food and install the custom food via packages. Delphy’s Dashboard will report a conflict, but it is a not really an issue, because of the Overrides folder.
Questions? Comments? Criticisms and Suggestions? Don’t hesitate to share to your thoughts.
DCBackup, ccmerged.package and Your Premium Content Items
AKA Fix Your Premium Content
Having troubles with your Premium Content? Do your sims reset when they try to use the Spell Book? Are you unable to place your Sauna? Is your Multi-Tab 6000 not working properly? Do your sims not receive moodlets when using premium content objects? Does your wood fire oven have no interactions? If so, you’re not alone. But I have good news for you. The vast majority of issues with Premium Content can be easily fixed without the need of any mods.
This tutorial is available in Dutch, thanks to Libby. SimsExpressie – Fix bij niet werkend Premium Materiaal
For Missing Accessory/Missing Resource issues (missing Megaphone, missing Cauldron spoon, missing Charles the Chicken, big white boxes when using premium content etc.), see: Premium Content: Missing Accessories
The DCBackup Folder
Back before there was Premium Content, it was perfectly safe to delete everything in the DCBackup folder without care. This folder merely stores a package format back up of all content you install via the launcher. Keeping this folder empty means you will clear up some extra hard drive space (which is probably only important for people with SSDs). As far as I know, it also means your custom content will not be packaged with your lots and sims, though I have never personally confirmed this.
After EA released the spell book premium content object, which had a custom skill and moodlet, gone were the days of simply hitting Ctrl+A in the DCBackup folder, and then delete. There is now a very important package file stored in your DCBackup folder: the ccmerged.package file. This is where EA stores all custom moodlets, skills, ingredient data, plant data and recipes relating to Premium Content you’ve installed. If you delete this package file, the game will not be able to load your store moodlets, and objects that grant custom moodlets, such as the Deep Fryer and Fountain of Youth, will not work properly. Moreover, if you delete this file, you will encounter all kinds of issues including: the spell book reset issue, being unable to place the sauna, no interactions on the wood fire oven, deep fryer, ice cream maker, teppanyaki grill etc. Please note that the game does re-create the ccmerged.package when you delete it, but it is empty, and this empty ccmerged.package will cause most premium content objects to malfunction.
So, what does this mean? This means you should not delete the ccmerged.package in your DCBackup folder. It also means that you can fix nearly all Premium Content item “bugs” without any mods at all. You can still safely delete everything else in the DCBackup Folder.
So, maybe now you’re thinking, Help! I already deleted my ccmerged.package. Don’t worry, we can get your ccmerged.package back, though it will require a little bit of effort.
Restoring Your ccmerged.package
Who should use this method?
Anyone who installs premium content from the Sims 3 Store can use this method to repair their ccmerged.package. Even if you have never deleted anything in your DCBackup folder, your ccmerged.package may have somehow become corrupt or incomplete if the Launcher had trouble merging the information. Errors with the Deep Fryer and Ice Cream Maker, the sauna, moodlets, sims resetting, sims not gaining gambling skill, being unable to use the wood fire oven/teppanyaki grill/etc., are all linked to the ccmerged.package. This is probably also why the store development team is not able to reproduce the errors: their ccmerged.package is complete. It’s also why the SimGurus may simply tell you to re-install the object.
If you arehaving a Missing Resource/Missing Accessory issue (missing Megaphone, missing Cauldron spoon, missing Charles the Chicken, big white boxes when using premium content, etc.), see: Premium Content: Missing Accessories
How to Restore Your ccmerged.package
If you’ve already deleted your ccmerged.package, you’re going to have to get it back somehow. This is easy to do, especially if you back up your Store downloads (you DO back up your Store downloads, don’t you?). To do this, we will use the “factory reset” method (re-name “The Sims 3” folder) to create a fresh game environment. Then we will install all Premium Content, and move the resulting ccmerged.package to our old The Sims 3 folder. See detailed steps below.
1. Go to Documents\Electronic Arts\ and re-name the folder called “The Sims 3” to something else. For Example: The Sims 3.old (All of your current content is store in this folder and it will not be lost in the process.)
2. Start the Launcher. The Launcher will now re-build all necessary files to run the game.
3. Move your backed up premium content sims3packs into Documents\Electronic Arts\The Sims 3\Downloads . If you did not back up your downloads (tsk tsk), you will need to re-download your premium content items. You only need your premium content items. Note: You can use the World sims3packs (Hidden Springs/Lunar Lakes/Lucky Palms/Monte Vista/Aurora Skies/Midnight Hollow) to install Premium Content items that came with the worlds.
4. You may need to restart your launcher to see the now full Downloads tab. Otherwise, click on the Downloads tab and install the premium content items via the Sims 3 Launcher.
- Optional Step: You may now wish to test your premium content before moving your ccmerged.package. Simply launch the game and try to use your premium content objects. If they work, your ccmerged.package is good and you can continue to Step 5.
5. Close the Launcher. Find the ccmerged.package in Documents\Electronic Arts\The Sims 3\DCBackup and copy this file to the DCBackup folder in your old The Sims 3 folder (The Sims 3.old). If you still have a ccmerged.package in your old DCBackup folder, choose replace.
- Important: Do not rename the ccmerged.package.
6. Re-name or delete the current “The Sims 3” folder in Documents\Electronic Arts\
7. Re-name your old The Sims 3 folder (In this example: The Sims 3.old) to The Sims 3
8. Go to Documents\Electronic Arts\The Sims 3 and delete the scriptcache.package.
9. Start your game and test your premium content items. If they all work perfectly, YAY!
10. If your premium content items are still not working properly, there are few possible reasons for this:
- You may have an out of date premium content mod. This would have to be a mod that alters premium content moodlets, skills ingredients, plants, or recipes, In other words, a mod that alters a resource in the ccmerged.package.
- You may have an older copy of the ccmerged somewhere in your Sims 3 folder, such as in your Mods folder, or somewhere else.
- You may have some other package, or corruption in your Sims 3 folder which is causing the ccmerged not to be loaded properly. I highly recommend using the Optional Step in Step 4. Test your objects in the clean Sims 3 folder and make sure they are working before you move the ccmerged to your original Sims 3 folder.
You can also try the following:
- Download the ccmerged.zip below and unzip it to Documents\Electronic Arts\The Sims 3\DCBackup
- Alternatively: Place a copy of ccmerged.package in your Mods\Packages folder. NOTE: This requires Mods framework.
- I do not recommend keeping your ccmerged.package anywhere except in the DCBackup, as otherwise you must remember to update the package every time you install new Premium Content.
- If you installed your premium content as package files, place the ccmerged.packaged in Mods\Overrides.
- Also, try reading the “It Sill Doesn’t Work!” section.
You can achieve the same results by uninstalling the your premium content through the launcher and then re-installing. However, I personally think using a clean Sims 3 Folder is easiest. The launcher is very clunky to use, and if you have many objects installed via the launcher, it will be difficult, if not impossible, to properly uninstall all premium content objects through the launcher. Simply re-creating the ccmerged.package by using a factory reset and re-installing the objects is a very quick, safe and easy way to get a working ccmerged.package, especially if you back up your downloads.
Q: It Still Doesn’t Work!
If your Premium Content still isn’t working properly, consider the following:
- Do you have any old premium content fixes/mods or an old ccmerged.package somewhere in your Mods folder or The Sims 3 folder? Try removing the old fixes and see if it that helps.
- Tip: Remove your mods folder and start the game. Load up a test world and test the object. If your object works without the Mods folder, then you have an outdated mod or ccmerged.package somewhere.
- Did you skip a step? Don’t skip steps! The best method to fix your premium content is to use an empty Sims 3 folder, so you can be sure that you didn’t miss uninstalling any of your Premium Content before you re-install.
- Try launching the game and testing the content before you go back to your old Sims 3 folder. If the content works, then you have something in your old Sims 3 folder that is breaking your object. If the content doesn’t work, then your launcher is not properly creating the ccmerged.package for some reason.
- You can use my ccmerged.package, provided below, if your launcher is not building the ccmerged.package properly, or if you’re too lazy to fix your own ccmerged.
- Make sure you delete the scriptcache.package, or the game might not pick up the changes in the ccmerged.package.
- Finally, just to remind you, if you installed your premium content items as package files (this does not apply if you install through the launcher), you must keep an updated version of the ccmerged.package in Mods\Overrides.
Q: I have all Premium Content from the Store. Do I really need to install everything?
No, you do not need to install all Premium Content (but if you have backed up all of your store content, it shouldn’t be much of a hassle). You only need to install content that provides custom moodlets, skills, recipes or plants (which is, admittedly, most premium content items). This includes (but may not be limited to):
- The Spell Book (Gothique Library)
- The Fountain of Youth (Hidden Springs)
- The Magic Cauldron (More Magic Set)
- The Voodoo doll (More Magic Set)
- The Crystal Ball (More Magic Set)
- The Deep Fryer (Fiesta Set)
- The Ice Cream Maker (Fiesta Set)
- The Hypnotizer (Seeing Stars)
- The MultiTab 6000 (Technophobe No More)
- Blackjack Table (Lucky Simoleon Casino)
- Triple Riches Slots O’Jackpots Slot Machine (Lucky Simoleon Casino)
- Wishing Well (Lucky Palms)
- Chocolate Fountain (Le Cirque Set)
- Massage Table (Sunlit Tides)
- Sauna (Sunlit Tides) — Having a broken ccmerged.package will cause the Sauna to throw errors and be unusable.
- Plants Vs. Zombies Peashooter (Supernatural Limited Edition)
- Basketball Hoop (Level Up Collection)
- Teppanyaki Grill (Itadakimasu! Japanese Inspired Dining)
- Plants Vs. Zombies Sunflower (Stones Throw Greenhouse)
- Pizza Oven (Monte Vista)
- Lemon Tree & Purple Eggplant (Al Fresco Venue)
- Baby Changing Station (Lullabies Set)
- Play pen & Local Motion Walker (Tiny Prodigies Early Learning Center)
- Hot Air Balloon (Aurora Skies)
- Party Statue (University Life Limited edition)
- Large as Life Movie Screen (Le Cinema Plumbob lot)
- Fowl and Feathers Chicken Coop (Country Livin’)
- Double Down Poker and Roulette Bundle
- Dragon Valley – Baby dragons (provide moodlets)
- Duke of Bows Renaissance Faire – Violin skill, Archery moodlets
- Skylight Studio for the Performing Arts (Stiff as a Board, Light as a Feather Dance Collection), Custom Dance Skill & Moodlets
- Business as Usual Bistro (moodlets)
- Surf’s Up Sun & Fun Wave Station (moodlets, hidden surfing skill)
- Milkin’ It Dairy Corral (from Farm Fresh Folk Set, new moodlets)
- The Titanic Toy Machine and the Savvy Seller’s Collection (Midnight Hollow Gold, new moodlets)
- Door of Life And Death (Grim’s Ghastly Manor)
- Quantum Power Pack (Into the Future Limited Edition Bonus)
- Grandpa’s Grove Tractor (Grandpa’s Grove, new moodlets, new ingredients – Oranges)
- Roaring Heights Gold
- Prism Art Studio (Glass blowing)
- Bohemian Garden
- Deliciously Indulgent Bakery
- World of Wonder Carousel Collection
- Brunch at the Old Mill
- Last Venue of Amore
Q: What if I install new Premium Content that comes with a custom moodlet, skill or recipe?
As long as you do not delete the ccmerged.package, you will be fine. You can install as many new Premium Content Items as you wish, and you should not encounter any problems with your content. The Launcher will merge any new information into your ccmerged.package on its own and you will not have to re-install all your premium content whenever you get something new
That said, I do recommend that you keep a backup copy of your ccmerged.package. In fact, I often back up my entire Sims 3 folder whenever I install new store items.
If something goes wrong for some unexpected reason, you may need to repeat this process again. If you had to put your ccmerged.package in your mods folder, you will need to replace that file with the new one when you install new content.
❗ However, if you put your ccmerged.package in the Mods folder, you must update it every time you install new Premium Content,
Q: But I install my store content as package files Or I really don’t want to create a ccmerged.package.
Ok, fine. You can have my ccmerged.package. I update it every time there is a new Premium Content item. Unzip to Documents\Electronic Arts\The Sims 3\DCBackup
Download ccmerged.zip
This ccmerged.package contains all data for all premium content. Even if you do not own all premium content, you can safely use this package in your own game. It will not cause problems with your game at all. Please see What is the ccmerged? for more information about why you can use this ccmerged.
Related Posts
- What is the ccmerged?
- Premium Content: Missing Accessories
- Tutorial: How to Create and Use an Overrides Folder
Last update: 7 June 2014 for World of Wonder Carousel Collection
Edit Your Custom Foods Easily: s3sr OBJK Resource Scripts (Batch processing, NO s3pe needed)
Good News, Everyone! [/Farnsworth] I’ve got an easy way for you to edit your Custom Food. Actually, I can’t believe I didn’t think of this before. I had totally forgotten about #aWT’s amazing tool, s3sr. It makes editing a whole batch of objects really easy.
I know, I know. I just posted this totally awesome Tutorial about editing an object’s ScriptClass, but that’s fine. Also, I have posted my own personal OBJK Overrides in this thread: Already Edited OBJK Resources for Custom Food. Nevertheless, the information in this post remains perfectly useful.
Anyhow! To use this method:
You will need:
- #aWT’s s3sr Tool (Plus requirements: .NET Framework 3.5 or higher and Windows XP/Vista/7)
- Custom Food Objects from Around The Sims 3, One Billion Pixels, or Parisian Sims.
- My s3sr script(s).
- Optional: S3PE or any other Package Editor (such as NRaas Packer/Postal) Note: You will need a package editor only if you want to write your own script completely from scratch. If you use my s3sr scripts as a template, you will have all required information and do not need a package editor to get the OBJK instance ID.
- Delphy’s Multi-Extractor (or Echo’s Tool) to convert a Sims3Pack to package form.
- 7zip to unzip s3sr. 7zip is freeware.
- NotePad or NotePad++ to edit my script to your liking (note: This is really, really, easy. You do not need to know any programming). I highly recommend NotePad++, and it’s free!
What this does:
This tool does not directly edit your package files. Instead, it will copy the OBJK resource and then edit the OBJK to use the specified ScriptClass. Once you’ve run one of my “scripts”, you can put the resulting package in your Overrides folder. If you ever remove my mod, or want to use EA’s script, all you have to do is delete the package in your Overrides folder.
How to Edit the OBJK Resources in Batches
1. Download and “Install” (unzip) the latest s3sr (don’t download the source code) — You may need to use 7zip to do this (it’s free). Make sure you have all pre-requisites to run the program. If you are using Windows Vista or Windows 7, you will need to run the program with administrator privileges.
2. Download the scripts belows for the foods you want to edit.
3. Go to the directory where you have unzipped s3sr and double click s3sr.exe
4. A nice GUI will pop up. Select Custom.
5. Under Directory Path, click the “…” button and navigate to the folder where you have your custom food. Don’t worry, this will not edit your objects directly!
6. Choose the Output Package path by clicking on the “…” button and choosing where to store the output package.
7. Close s3sr.
8. Find my script (*.s3sr file) and double click it.
9. Navigate to the Output Package path, and find the new package created by s3sr. This is a merged package file, which contains all edited OBJK resources. You can open the package in s3pe to double check that the resources have been properly edited, if you like.
10. Put the package created by s3sr in your Mods\Overrides folder. If you don’t have an Overrides folder, get the framework from ModTheSims. Repalce your current Resource.cfg with the one contained in the download, and then create a folder called “Overrides” and you’re done 🙂
About My S3sr “Scripts”
These “scripts” are really easy to make and edit. No programming knowledge is required, although you might want to be familiar with some sims 3 creation terms, such as Resource (OBJD/OBJK/CAP), Instance, etc. To write the script, all you need is NotePad and your objects. To edit a script, all you need is NotePad (Note: I use NotePad++ because it’s awesome and free. I also highly recommend it).
NOTE: These scripts change all OBJK resources for custom food to use the same ScriptClass, namely: Sims3.Gameplay.Objects.FoodObjects.NonaDriedFoodHigh
To Edit the s3sr Scripts:
1. Open the .s3sr file in NotePad (or NotePad++).
2. I have labelled each object I’ve edited instead curly brackets above the line which actually tells s3sr what to change. For example:
{OBP_EdibleSushi1}
OBJK Instance:0x4278D5F667FC9300 ScriptClass:Sims3.Gameplay.Objects.FoodObjects.NonaDriedFoodHigh
To change the ScriptClass, simply edit the information after “ScriptClass.” Do not add any extra spaces, and do not change the “Instance:” information at all.
3. Save the package when you’re done making the changes.
4. Run the edited script by double clicking on the s3sr file so that you can use your own changes to the script class. Put the resulting package file in your Overrides folder.
Finally, DOWNLOADS!
Scripts (s3sr):
Around The Sims 3 – Edible Pastries Part One, Edible Pastries Part 2, Edible Foodcart Food, Edible Easter Chocolates, Edible Mexican Taco *
One Billion Pixels – Edible Cupcakes, Edible Sushi, Edible Pastries, Edible Burgers
Parisian Sims – Edible Macarons, Edible Religieuse
*These scripts include the donate gift objects, however, if you do not have those objects, the script will just ignore them.
My Personal s3sr Scripts
As previously mentioned, the scripts linked above all use Sims3.Gameplay.Objects.FoodObjects.NonaDriedFoodHigh as the Script Class for all objects. I did this because I have no idea how people would like their objects to function.
However, I am also sharing my personal script which is varied. For the most part cookies, macrons, cakes, and other dessert-type objects are given the NonaDriedFoodLow Script Class. Bread-y objects, such as bagels, croissants, and pretzels are assigned the NonaDriedFoodMid Script Class. Finally, more “filling” food types, such as sandwiches, burgers, tacos, etc use the NonaDriedFoodHigh Script Class. If you would like some variation in your custom foods, try this script out.
s3sr Scripts for Individual Custom Food Sets – Each Food collection has its own script.
All Custom Food OBJK Replacements s3sr script – Nona.zip – One script, which contains all custom food OBJK edits. You will end up with one package file containing all OBJK overrides (no need to merge the overrides yourself).
This link contains only the s3sr scripts.
Tutorial: How to Change the Script Class of an Object
Note: If yu’re reading this because of my Custom Food Script, you can get already edited OBJK overrides here, and you can find out how to do batch processing of OBJK resources here.
The purpose of this tutorial is to teach a mod user how to change the script class of object. This tutorial is intended for use with my Custom Food Script object mod (MTS). However, once you know how to change an object’s script class, you can apply this knowledge to mod other objects (for example, a candle which behaves like an incense burner from WA).
To complete this tutorial, you will need:
- Custom Food from ATS3, One Billion Pixels, or Parisian Sims.
- If your custom food is not in package form, you will need to convert it with Delphy’s Multi-Extractor (you can use Delphy’s Multi-Extractor with Mono) or Echo’s Lepid Llama Unpacker,.
- S3PE, or some other Package Editor. I use S3PE, and this tutorial will show how to use S3PE. It should not be difficult in other package editors.
What is a Script Class?
In short, an object is defined by its script class. Some of the most popular examples of changing an object’s script class to make it work like something else are Jynx’s Rabbit Hole Rugs. Creating a rabbit hole rug is a bit more complicated than simply changing the script class of a rug to that of a rabbit hole, because the slots and footprint of the rug must be changed (Jynx has a tutorial at Custom Sims 3). However, the basic reason that Jynx’s rugs behave as a rabbit hole is because they use a rabbit hole class instead of a rug class. Basically, an object’s model is just that: a model. It does not determine how the object functions, or what interactions are associated with it.
Similar to Jynx’s Rabbit Hole Rugs, Custom Edible food is merely a custom mesh which uses the WA DriedFood script class. This is why snob sims dislike those custom foods, unless you use my Custom Food Script object mod. Of course, the problem with that is, if creator’s don’t use my script in their creations, users will have to edit the object themselves. This is an extremely easy process, but I thought I’d make a tutorial, with pictures, to make it even easier, for anybody who is nervous or unsure about editing objects.
Script classes available with my Custom Food Script
You can use any of the three following script classes with my Custom Food Script. See the post to find the default hunger gain/buffs.
- Sims3.Gameplay.Objects.FoodObjects.NonaDriedFoodLow
- Sims3.Gameplay.Objects.FoodObjects.NonaDriedFoodMid
- Sims3.Gameplay.Objects.FoodObjects.NonaDriedFoodHigh
Changing an Object’s Script Class
Finally fixed the pictures!
Before you begin: Make a back up of your package, just in case! Also, back up your save game, just in case. This is a really easy process, but you never know what might happen. Best to be safe by having some back ups.
Tutorial: Tuning mods and Commodity Kinds
You can get more information about ITUN resources at Simlogical: ITUN modding discussion
An updated list of Commodity Kinds is also available at Simlogical: Commodity Kinds
The purpose of this post is to explain ITUN mods and how Commodity Kinds are used when making them. Somebody over at MTS asked me for a list of Commodity Kinds, and I figured, while I’m at it, I might as well explain a little bit in case there’s somebody out there wanting to learn more about tuning mods. It’s not exactly a tutorial, so sorry about it! I wasn’t sure what else to call it.
Introduction
If you’ve ever used a “no autonomous” (or less/more autonomous) mod, then you’ve used a mod that alters an ITUN resource. ITUN resources are generally found in the GameplayData.package, but they are also present in the EA Premium Content items. ITUN resources are what allow (or disallow) your sims to use interactions autonomously. You can use ITUN resources to increase/decrease motives or skills when doing an interaction, or to make certain sims more/less likely to use a certain interaction autonomously. To do this, you need to advertise a certain commodity. Commodity kinds are defined in the core, in Sims3GameplaySystems.dll.
Example ITUN
Here’s an example of what an ITUN resource looks like. Notice that it is written mostly in plain English, so pretty much anybody with a package editor and text editor can make ITUN mods (the same is true for XML mods). This is the RepairHotTub_HotTubBase ITUN resource found in the GameplayData.package.
<?xml version=”1.0″?>
<base>
<Interaction name=”Sims3.Gameplay.Objects.Plumbing.HotTubBase+RepairHotTub+Definition” />
<Object name=”Sims3.Gameplay.Objects.Plumbing.HotTubBase” />
<CodeVersion name=”BaseGame” considerCodeVersion=”False” />
<Current_Tuning>
<Disallow DisallowAutonomous=”False” DisallowUserDirected=”False” DisallowPlayerSim=”False” />
<BaseAvailability>
<AgeSpecies AgeSpeciesValue=”T,Y,A,E” />
<MotiveThreshold MotiveThresholdType=”None” MotiveThresholdValue=”0″ MotiveBelowCheck=”False” />
<MoodThreshold MoodThresholdType=”None” MoodThresholdValue=”0″ />
<SkillThreshold SkillThresholdType=”Handiness” SkillThresholdValue=”0″ />
<CareerThreshold CareerThresholdType=”Undefined” CareerThresholdValue=”0″ IncludePastCareers=”False” />
<Lot AllowNonGreetedSimsIfObjectOutside=”False” AllowNonGreetedSimsIfObjectOutsideUserDirected=”True” AllowGreetedSims=”True” AllowOnCommunityLots=”True” AllowOnAllLots=”False” />
<World RestrictionType=”None” Types=”” Names=”” />
<Room AllowInTombRoomAutonomous=”False” />
<Misc DisallowedIfPregnant=”False” DisallowedFromInventory=”False” />
</BaseAvailability>
<Check type=”All” value=”0″ />
<Tradeoff name=”RepairHotTub”>
<Localization autoGenerate=”True” />
<Time value=”1″ addRoute=”True” />
<Exit funExit=”False” stressExit=”True” interruptible=”True” />
<RouteLeadIn allowed=”False” />
<AskJoinInteraction joinable=”False” />
<ScoringFunction alwaysChooseBest=”False” name=”” specificCommodity=”None” />
<ActionTopic name=”” ActionTopicUnavailableAfterActionFinishes=”False” />
<Output>
<Change type=”TraitHandy” advertised=”200″ locked=”True” actual=”200″ updateType=”ImmediateDelta” timeDependsOn=”False” updateEvenOnFailure=”True” updateAboveAndBelowZero=”Either” />
<Change type=”SkillHandiness” advertised=”200″ locked=”False” actual=”0″ updateType=”ContinuousFlow” timeDependsOn=”False” updateEvenOnFailure=”False” updateAboveAndBelowZero=”Either” />
<Change type=”BeRepairman” advertised=”200″ locked=”True” actual=”200″ updateType=”ContinuousFlow” timeDependsOn=”False” updateEvenOnFailure=”False” updateAboveAndBelowZero=”Either” />
<Change type=”BeButler” advertised=”200″ locked=”True” actual=”200″ updateType=”ContinuousFlow” timeDependsOn=”False” updateEvenOnFailure=”False” updateAboveAndBelowZero=”Either” />
</Output>
</Tradeoff>
<Notes Notes=”” />
</Current_Tuning>
</base>
Since I’m focusing on commodity kinds in this post, I’ve highlighted the output in orange text. This is what causes skills and motives to change when performing an interaction. This is also where you “advertise” an interaction for a sim. If you wanted your Butler to be less likely to repair a broken hot tub, you could decrease the number in advertised=”200″ to something smaller. Making the number negative would be similar to removing autonomy for the repair hot tub interaction for the butler.
If you look at the top of the quote, you’ll notice this is where you can make interactions available for other age groups, as well turn of autonomy completely, or make the interaction not available to player sims, etc. All ITUN resources follow the same format. To make the cow plant safe for active sims, for example, I changed DisallowPlayerSim=”False” to DisallowPlayerSim=”True” in the Eat Cake ITUN, making the interaction not available to active sims.
Commodity Kinds
Finally, the purpose of this post! Below you’ll find a list of all commodity kinds defined in the core as of patch level 1.63-1.67. Click for more 😉